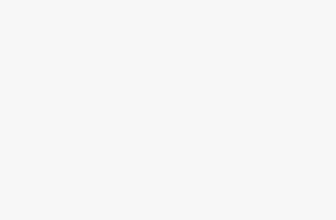How to Kill or Close All Running Programs in Windows Quickly
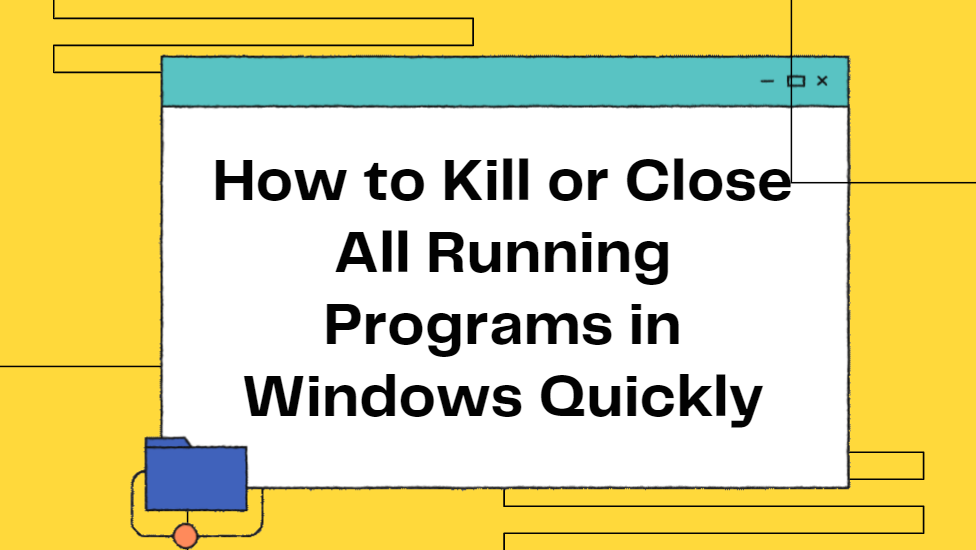
Looking for a free Windows utility that you can use to quickly close all programs currently running in Windows? This can be quite useful, for example, when you have to shutdown all running programs before installing a new application. I find that quite annoying because I usually have 10 different apps running and I have to manually close them one by one and then re-open them once I’ve installed my program.
That’s where two free utilities make the process a lot simpler. Close All and SmartClose are pretty much the only two programs that perform this action properly. Close All seems to do a better job at closing down all applications than SmartClose, but SmartClose has a nice feature that lets you restore the applications that you had previously closed. You should try both and decide which one works better for you.
Close All
Close All is a very simple program and doesn’t try to do anything very ambitious other than closing as many apps as possible. It’s also a newer program and therefore supports 32 and 64-bit Windows. Once you install and run it, it will show you a list of all running programs.
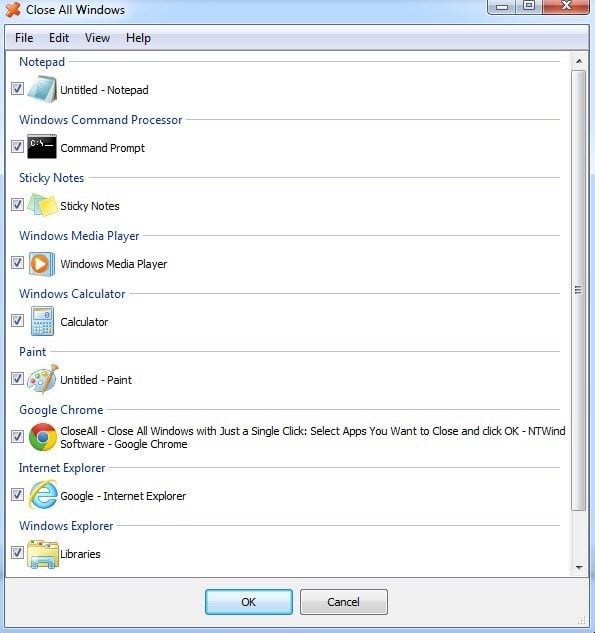
By default, all apps are selected, but you can uncheck an app if you do not want to close it. Just click OK and you’re done! For test purposes, I opened about 10 to 15 programs on a Windows 7 PC and Close All was able to shut them all down. Obviously, your computer will be running different applications and your results may vary, but Close All does the best job of closing the most apps.
As I mentioned earlier, there is no way to restore the apps you shut down using Close All. Another caveat to the program is that if you have a program open with unsaved data, the program will ask you if you want to save your data. Close All does not kill the process in this instance, so you have to manually close that particular app. This same issue also occurs with Smart Close even though it has an option to kill programs, it doesn’t seem to work properly.
Smart Close
With SmartClose, the process is a bit slower than Close All, as it takes a snapshot of all of your currently running programs, so that you can restore them later on. This is actually a very useful program for many people because you can startup 4 to 5 of your favorite apps and then save a snapshot, which you can them simply restore at any time by using the program. It can even restore Explorer and Internet Explorer windows to their previous locations on the screen.
That way instead of having to click on 5 different icons, etc, you can quickly start up applications using SmartClose. Another really nice feature about SmartClose is that you can configure it to shutdown or stop Windows services also. It actually comes with a list of services that it deems as closable, but you can add or subtract if you know what you’re doing. The program tries not to be stupid by not shutting down services that Windows needs in order to be able to run, but it’s not perfect.
Once you have it installed, you can begin by creating a snapshot and closing all programs, restoring a snapshot (restore apps), or changing the program settings.
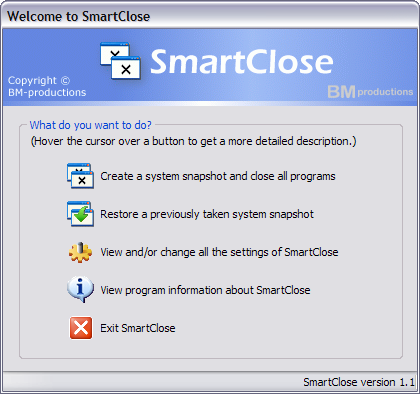
On the following screen, you’ll see a couple of checkboxes that let you decide what actions to take. If you just want to shut down applications and not worry about snapshots and restoring, you can uncheck the appropriate boxes. You can also prevent the program from closing IE windows and from turning off Windows services. I personally always uncheck the Stop Windows Services box because it turns off a couple of services by default that I normally would not turn off. You can edit this list by going to the Service Settings, which I explain further below.
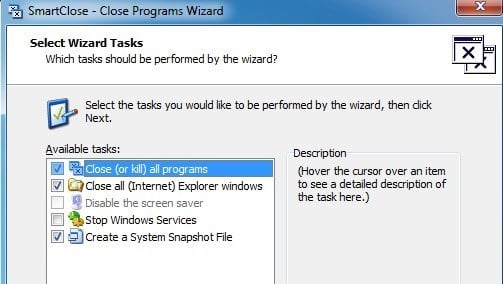
Clicking Next will bring you to the Protected Programs screen, which is also useful for this program because unlike Close All, which lets you choose the programs to close, SmartClose tries to close everything. On my system, it tried to close certain processes that I didn’t want to shut down. In those cases, you should add the process to the protected programs list so that it doesn’t get shutdown.
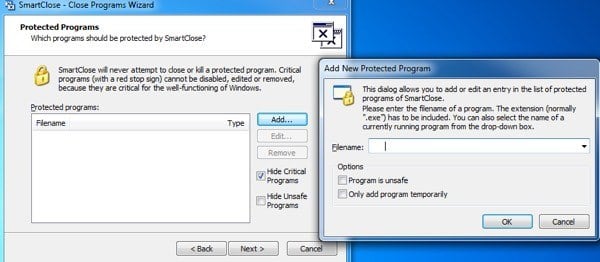
When you click Next, SmartClose will get to work and start shutting down all your programs. Again, as with Close All, if a file is open in a program and it’s unsaved, you will be prompted to save the file, in which case you will have to manually click that button.
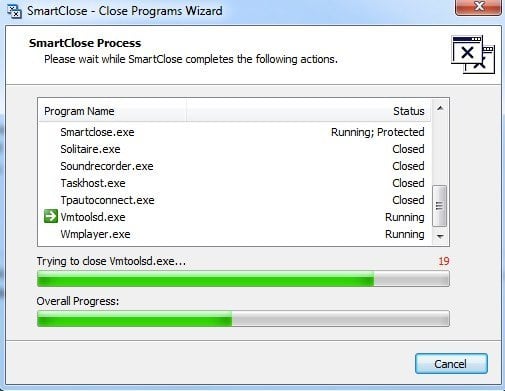
Overall, it was able to close all the programs in my test run, but it took almost a minute, whereas Close All was done in 2 seconds. I also tried restoring the snapshot after I finished and the results were pretty good. It managed to restore about 11 out of 14 programs. For some reason, it could not restore three processes and I’m not sure why. The program also has a good number of configuration options as show below:
General Options
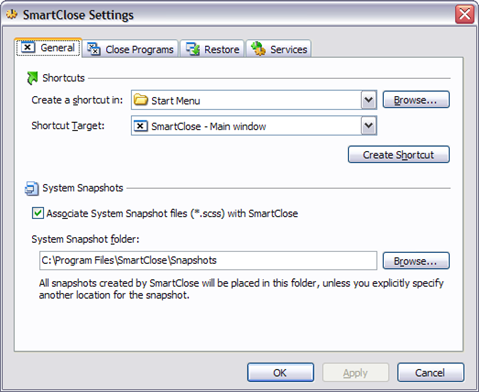
Close Programs
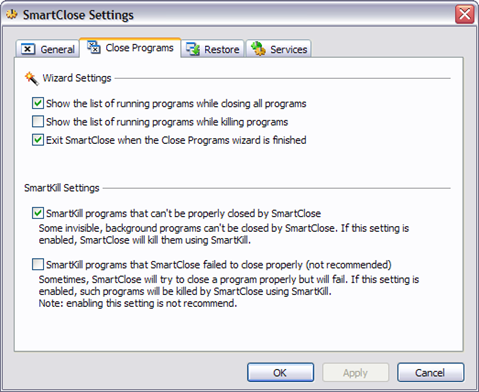
SmartClose has an option to kill programs that it can’t close properly, but it didn’t seem to work on programs with open files and unsaved data.
Restore Settings
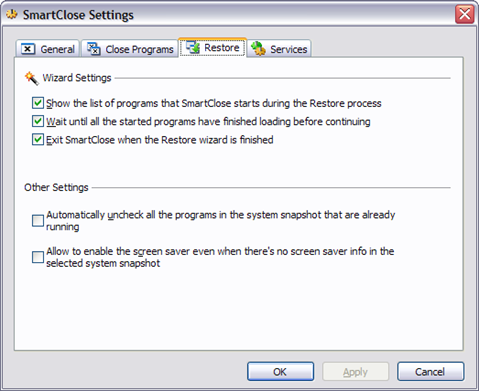
Service Settings
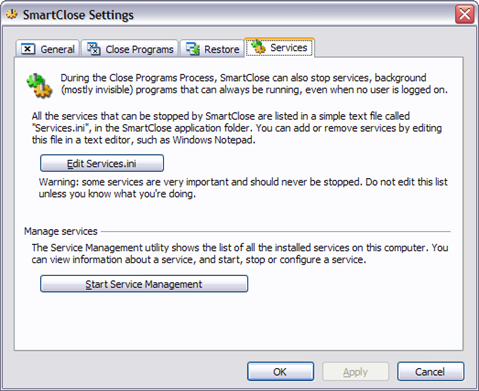
If you do keep this setting enabled, it’s a good idea to click on Edit Services.ini and add/remove services. By default, it shuts down remote desktop, Windows Time and a couple of other services that I don’t want disabled on my system. I would recommend unchecking that option when running the program for personal use. However, if you are in an IT environment with a lot of your own self-created services, this option is really useful.
So those are the two programs that are best suited for shutting down applications in Windows quickly. Each has its own advantages and disadvantages, so please try both before you decide on one. If you have any questions, post a comment. Enjoy!