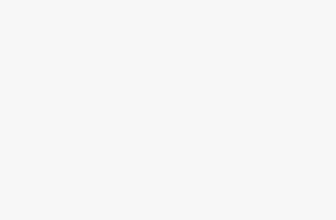How to stop multiple Chrome processes from running in Task Manager?

Google Chrome is my default browser like millions of other users and I am actually happy with it. But if you open the Task Manager, you may be surprised to see many Google Chrome processes running. I could see 18 running even though I had opened only in one single window with 4 tabs. This is because Chrome opens a separate process for each of its tab, extension, tab and, subframe. This obviously used a good amount of RAM and other resources in our PC.
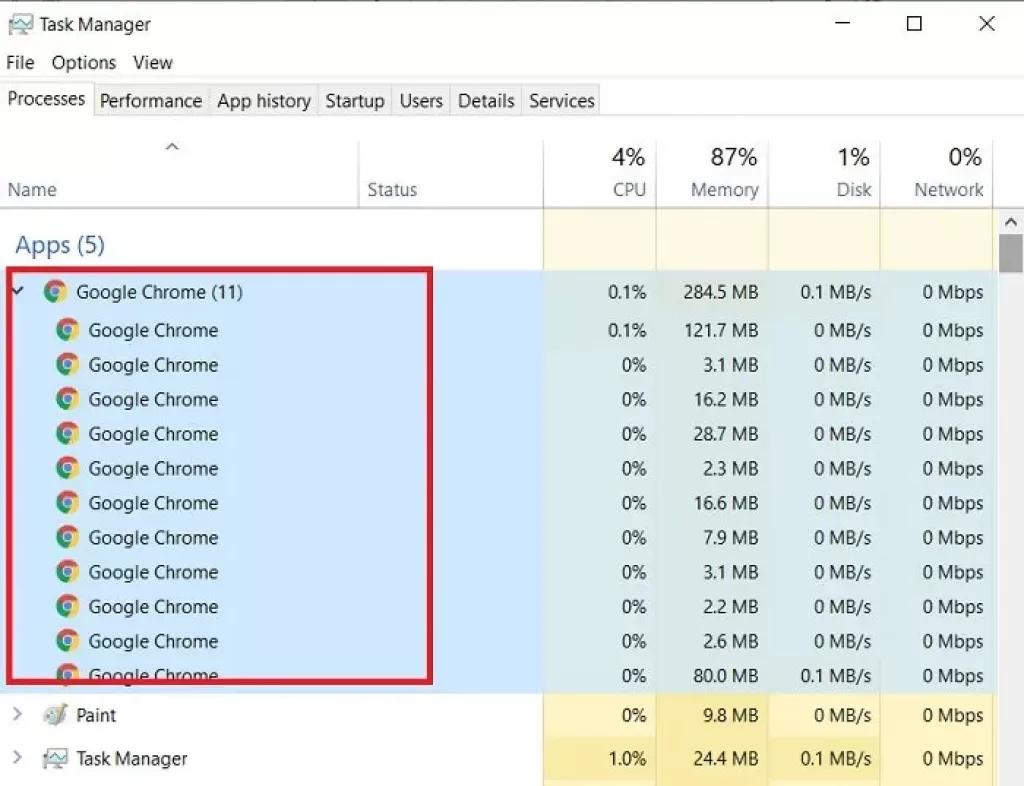
Why does Chrome run multiple processes?
Before we proceed with the fix, we first need to learn why Google runs multiple processes even for a single-window open. So this is basically a default setting in Chrome that runs multiple processes for each tab, utility, and extension. Chrome does this to avoid any data loss if any of your tabs crash. While Windows Task Manager will only show chrome.exe running, you can check the details in Chrome Task Manager. Check the screenshot below, it shows that Google Chrome runs a separate process for each of its utility and extensions too.
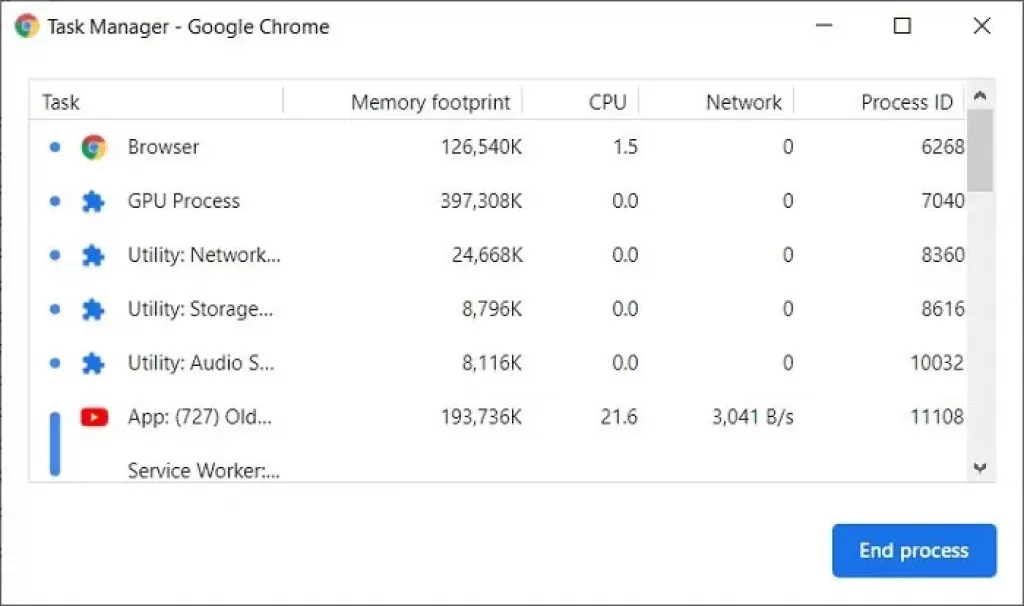
How to Stop multiple Chrome processes from running in Windows 10?
To reduce or stop multiple Chrome processes from running on your Windows 10 PC, try the following suggestions:
- Change Chrome.exe target
- End tasks manually via Chrome Task Manager
- Close idle tabs
- Remove unwanted extensions
- End apps running in the background
Change Chrome.exe target
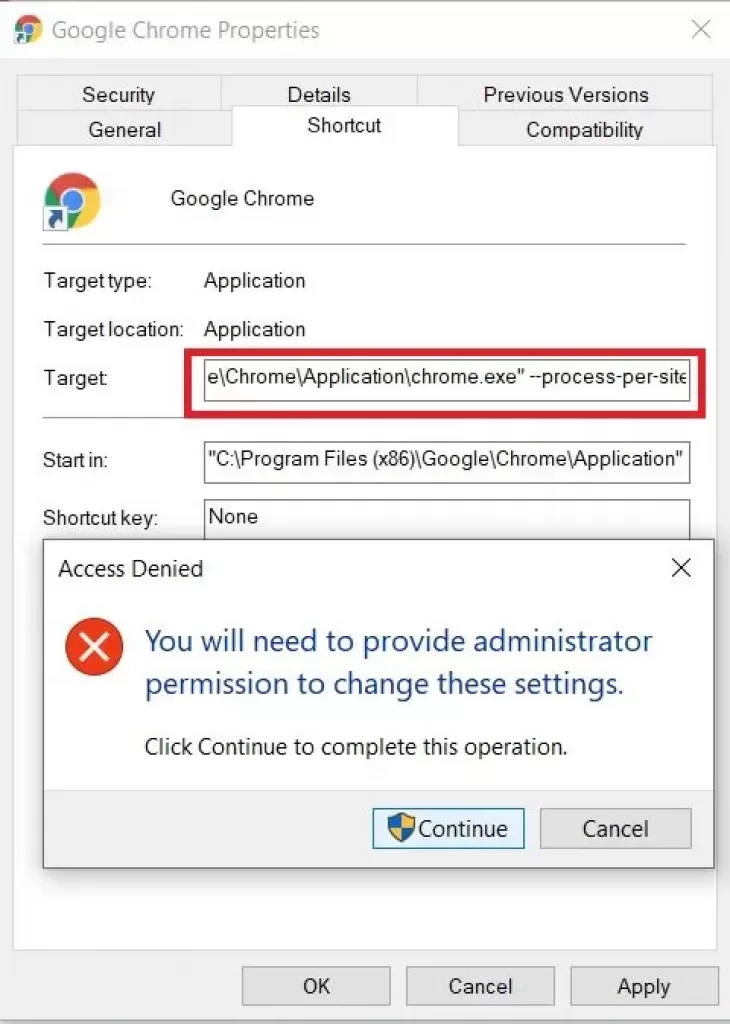
Since it is a default setting in Chrome, which means it is configured to run multiple processes for each tab, utility and extension. We can stop this by changing the configuration. This will require admin access.
To make Chrome display a single process in the Task Manager:
- Go to Chrome shortcut on your Desktop
- Right-click and select Properties.
- Go to the Target option
- Add –process-per-site command at the end
- Make sure you leave a space before you type this command.
The path you can copy-paste is:
"C:\Program Files (x86)\Google\Chrome\Application\chrome.exe" --process-per-siteNow use this shortcut to run Chrome always.
End tasks manually via Chrome Task Manager
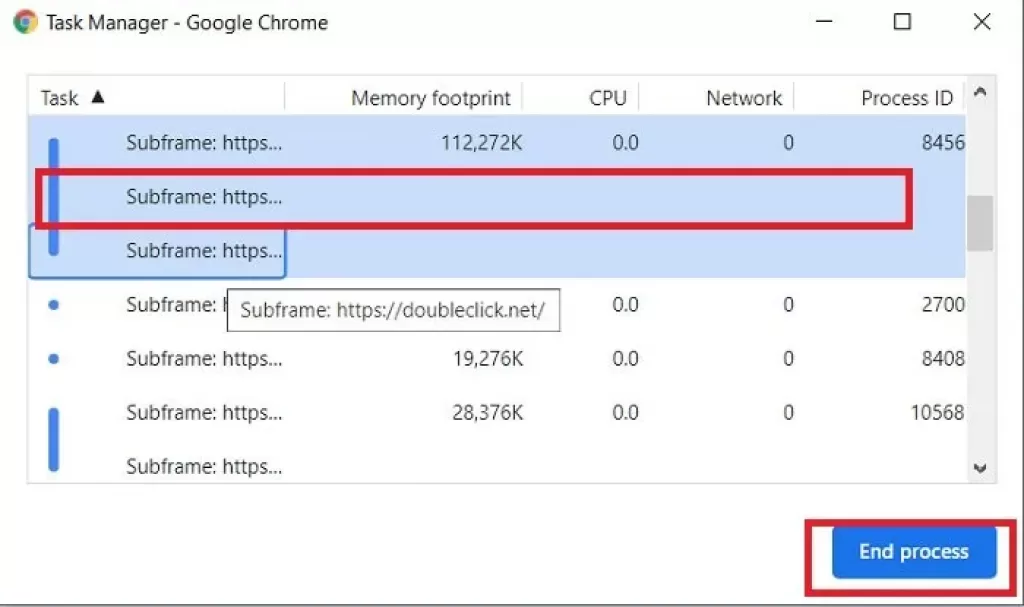
You can end the tasks manually. Remember to do this via Chrome Task Manager wherein you can see which processes are running and which of those you want to end.
To launch Chrome Task Manager press Shift+Esc keys on your keyboard or you can go via Settings > More tools > Task Manager.
Select the task you want to terminate and click on End process.
Close idle tabs
We often keep the idle tabs also open while working and mind it each tab has its own process running on your PC and using the RAM.
To fix this issue of Chrome running multiple processes, make sure you close the idle and unwanted tabs.
Remove unwanted extensions
As we noticed in the Chrome Task Manager, every extension and plugin has its own separate process running on your PC.
It would be a good idea to remove the unwanted extensions and plugins installed on your browser. We often tend to download and install an extension when required but often forget to remove it when not required anymore. Remember that even though you are not using that extension Chrome is still running a separate process for it.
End apps running in the background
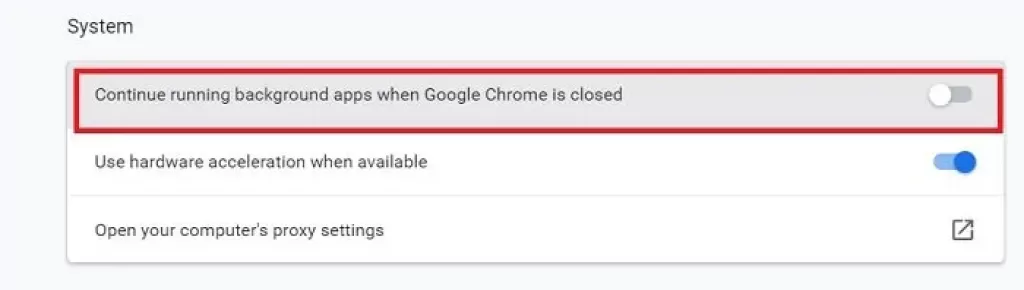
Google Chrome runs the web apps and installed extensions in the background even when it is closed and they run unless you end them manually.
- To end the apps running in the background, go to Settings.
- Click on ‘Advanced’ from the left panel
- Under the ‘System’ tab, you will see a box saying: Continue running background apps when Google Chrome is closed
- Uncheck this box.
These methods should reduce or end the multiple processes running on your PC. Do let us know if they worked for you.