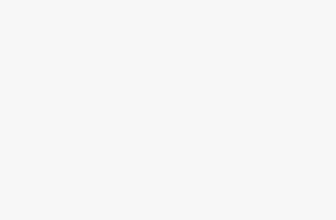Zoom has become a central communication tool in many of our lives and with good reason too. Despite all the memes that state otherwise, it’s the most effective way to coordinate and get work done. This video conferencing app is certainly rich in features that are necessary to communicate not just verbally and face-to-face, but also in terms of sharing ideas, Powerpoints, and of course, audiovisual content.
A great application comes with an equally baffling set of steps to enable certain features, or at least it can feel so for those who aren’t yet well-versed in the ways Zoom. But don’t worry, we’re here to help. Let’s understand how to share Audio on Zoom on PC, Android, and iPhone.
Device Audio on Zoom
Whether it’s for a presentation, analysis, or a simple reference, circumstances can compel one to share the audio of the device that they are using with the participants on the call. Fortunately, there are multiple ways to share device audio on Zoom, and the app is very accommodating in terms of even how you want to use this feature.
We will first look at the simplest way that one can share their device audio on Zoom. For all compatible devices, this method works in tandem with the Screen Sharing feature of the app.
On PC
Launch the Zoom application from the Start Menu or log in to your account from the Zoom website to begin a new meeting. Once the application is launched, click on New Meeting.
 You will now be looking at
You will now be looking at
Zoom’s video interface and the action keys will be visible to you at the bottom. Here, you will see the Share Screen icon among other options such as participants, Chat, Record, Reactions, etc. Click on it.
Once you click on the Share Screen option, a new window will open with tabs like Basic, Advanced, and files which allow the user to decide exactly what they want to share on the call. At the bottom of the window, you will see the option to tick mark the Share computer sound option by clicking on the box placed before it. Click on the box to enable the Share computer sound option.

Once you tick mark the box, the other participants will be able to hear your device’s audio.
On Android and iPhone
When using the Zoom app on Android, you have the option of muting yourself and sharing only the device audio using this method.
Once you’re in the Zoom meeting, you will see options at the bottom of the screen Join Audio, Start Video, Share, Participants, etc. Tap on the Share option.

Another menu will open to give you options for sources from which to share. Here, you will see Screen as the second-last option. Tap on it and select it.
Once you select Screen to share your phone’s screen, the call will be redirected to display your phone’s home screen. You will now be able to see additional boxes with actions on them. One of them is Share Audio and it will be set on OFF. Tap on it so that you can switch it on.

Your device’s audio will now be audible to others on the Zoom call.
Yes, you absolutely can. Zoom has provided provisions that enable the user to do so. Let’s take a look at how it’s done.
When you share your screen, Zoom provides a separate control panel to change your settings if you need to at the top-center part of your screen. Run the mouse pointer over the area to reveal the entire control panel.

Click on the Join Audio icon that is present on the left side.

A window will open with an action button that will state Join With Computer Audio, click on it to connect your device audio to the call.

In the same window at the bottom, Zoom will ask you if the computer audio should be connected automatically when you join a meeting, click on the checkbox to enable this setting.

That’s how you can share device audio even after you’ve already shared the screen on a Computer.
Unfortunately, Zoom has explicitly stated that the Share computer audio option is not available when multiple screens are being shared at the same time. We must assume the same when it comes to Android and iPhone as well. So if many devices are casting their screens simultaneously, no device audio will be accepted.
There are situations, especially where music and sometimes even presentations are involved when the audio takes precedence over the screen. In such cases, you will find the Zoom Desktop application allows users to share just the Audio. When using the Zoom app on a PC, there is a way to share device audio without sharing the screen. To do this, go to the Advanced tab from the Screen Share menu and select the option Music or Computer Sound only. This will ensure that only the audio is being shared.

Unfortunately, this option is not available for Android and iPhone yet. However, stay tuned and we will keep you updated regarding any latest audio-specific developments on the Zoom app.