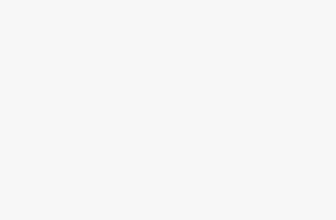How to Fix It When Android File Transfer Isn’t Working on Mac
Introduction
The Android File Transfer (AFT) application is a handy tool for Mac users who want to transfer files between their Android devices and their computers. However, like any software, it can sometimes run into issues. If you’ve encountered problems with Android File Transfer not working on your Mac, you’re not alone. This article will guide you through some common troubleshooting steps to get your file transfers back on track.
1. Update Android File Transfer
One of the most common reasons for AFT not working is an outdated version of the application. Outdated software can cause compatibility issues. To ensure you have the latest version of AFT, follow these steps:
– Uninstall the current AFT application from your Mac.
– Download the latest version from the official Android website.
– Install the updated version.
After updating, restart your Mac and try connecting your Android device again.
2. Check USB Cable and Android Device
Before diving into software troubleshooting, ensure that your USB cable is in good condition and properly connected. Also, make sure your Android device is set to “File Transfer” or “Media Transfer Protocol (MTP)” mode. To check this:
– Connect your Android device to your Mac via USB.
– On your Android device, swipe down from the top of the screen to access the notification panel.
– Look for a USB option or similar. Tap on it and select “File Transfer” or “MTP” if available.
Now, check if Android File Transfer is working. If not, proceed to the next step.
3. Restart AFT and Your Android Device
Sometimes, simply restarting the AFT application and your Android device can resolve connectivity issues. Follow these steps:
– Close Android File Transfer on your Mac.
– Disconnect your Android device from the USB cable.
– Restart your Mac.
– Reconnect your Android device to the Mac using the USB cable.
– Reopen Android File Transfer.
This simple step can often clear up minor issues and get your file transfers working again.
4. Disable Third-party Applications
Certain third-party applications can interfere with Android File Transfer’s functionality. Try temporarily disabling any apps that might be causing conflicts. This includes file management apps, device optimization apps, or any software that might access your Android device’s storage.
5. Check for Android Updates
Outdated Android software can also cause compatibility issues with Android File Transfer. Ensure that your Android device has the latest software updates installed. To do this:
– Open your Android device’s settings.
– Scroll down and tap on “System.”
– Select “Software update” or a similar option.
– If an update is available, follow the on-screen instructions to install it.
6. Use an Alternative File Transfer Method
If Android File Transfer continues to give you trouble, you can consider alternative methods for transferring files between your Android device and Mac. Some popular alternatives include:
– **AirDroid**: A wireless file transfer and management tool.
– **Google Drive**: Upload your files to Google Drive from your Android device and access them on your Mac.
– **Bluetooth**: You can use Bluetooth to transfer smaller files between your devices.
7. Contact Support
If none of the above solutions work, you may need to reach out to Android File Transfer’s official support or the manufacturer of your Android device for further assistance. They may have specific fixes or guidance tailored to your situation.
Conclusion
Dealing with Android File Transfer not working on your Mac can be frustrating, but by following these troubleshooting steps, you can often resolve the issue and get back to effortlessly transferring files between your devices. Remember to keep your software and hardware up to date and be patient when trying out different solutions. With a little perseverance, you’ll likely find a solution that works for you.